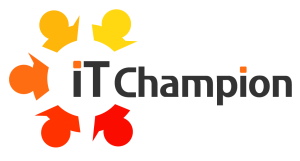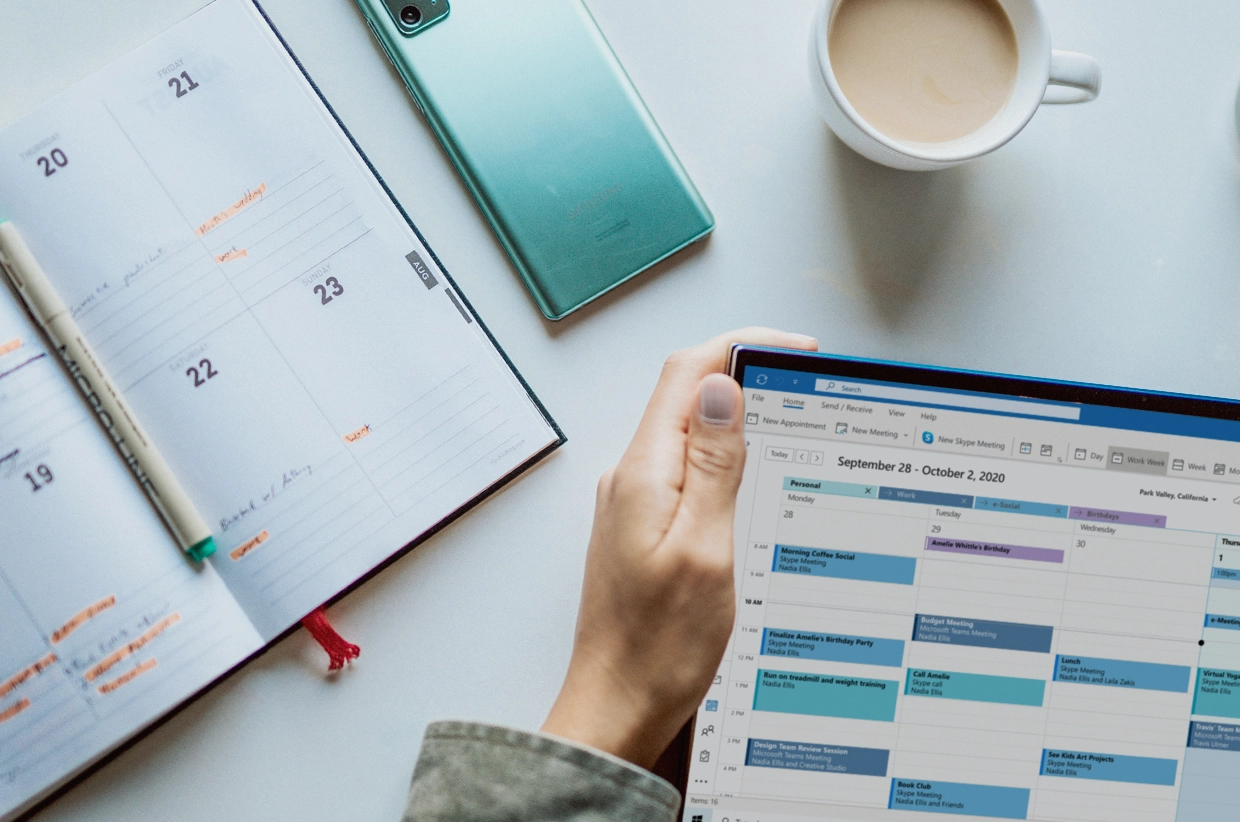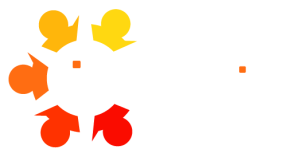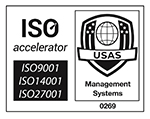Learn how to automate repetitive tasks in your Outlook inbox. In this quick and easy-to-follow blog, we will show you how Outlook Quick Steps can help you manage your mailbox with ease.
We thought we would share the top tips and tricks to help any Windows or Microsoft 365 business user learn how to eliminate tedious and repetitive tasks from their working day. Part of our fresh approach as a Managed IT Support partner are the free resources we share with our clients’ users so they can make the most out of their day. Monthly tips and tricks sessions are just one aspect of what makes us the most friendly IT experts around.
What are Outlook’s Quick Steps
Quick Steps apply multiple actions at the same time to email messages. his helps you quickly manage your mailbox. For example, if you frequently move messages to a specific folder, you can use a Quick Step to move the message in one click. Or, if you forward messages to your manager or peers, a one-click Quick Step can simplify the task.
You can access Quick Steps via the Classic ribbon under Home in your toolbar.

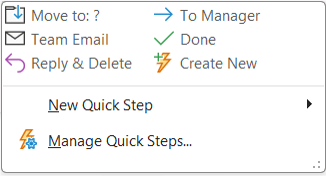
Reply and Delete Quick Step
Great for getting rid of SPAM or unwanted emails that can clog up an inbox. This quick step gives you the ability to set a short reply and then automatically delete it in one click.
- This section is called Quick Steps and it is located in the ribbon toolbar.
- To edit the ‘Reply and Delete’ option, click on ‘Manage Quick Steps’, which is located at the bottom of the Quick Steps options.
- This action will open up a dialogue box where you can edit, duplicate or delete a step.
- Select ‘Reply and Delete’ and click on the edit button. At the top of the box, you can rename the ‘Reply and Delete’ option to indicate which reply you are using.
- Click on ‘show options’ to add text that will be included in your reply.
- You can also add a tooltip at the bottom for more hints. Furthermore, you can select a keyboard shortcut to make the process even faster and more efficient.
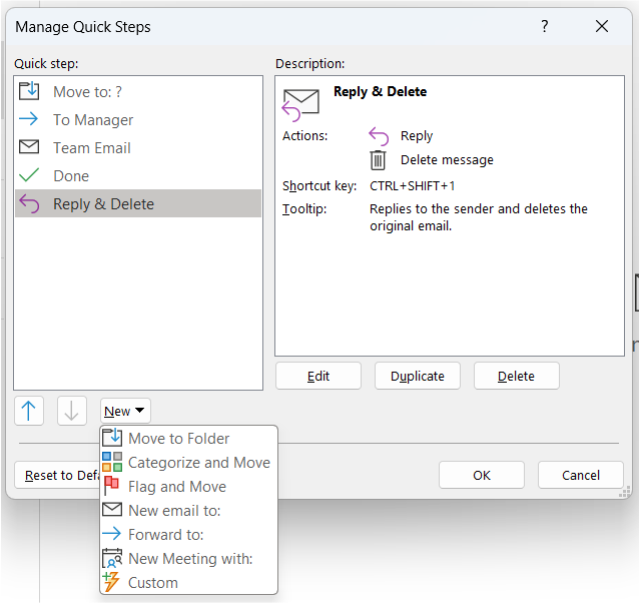
Categorise and move
Organise and file in seconds. This Quick Step effortlessly moves emails to folders and labels them for easy retrieval. Great for managing projects and different types of emails.
- To manage quick steps in Microsoft Outlook, click on “Quick Steps” in the ribbon and then select “Manage Quick Steps”.
- At the bottom left-hand side of the window, click on the “New” button. You will see a drop-down menu, select “Categorize and Move” under the second option.
- This will open up a dialogue box where you can name your quick step and add a tooltip to help you remember its purpose.
- Clicking on the chosen category will display a list of categories that you can amend, add or delete by clicking on “All categories”.
- You can also use categories when creating a calendar event.
- To move your message to a folder within your mailbox, select a folder and add an action.
- Name the quick step to show the category and folder name assigned to a shortcut key.
- Remember to add a tooltip.
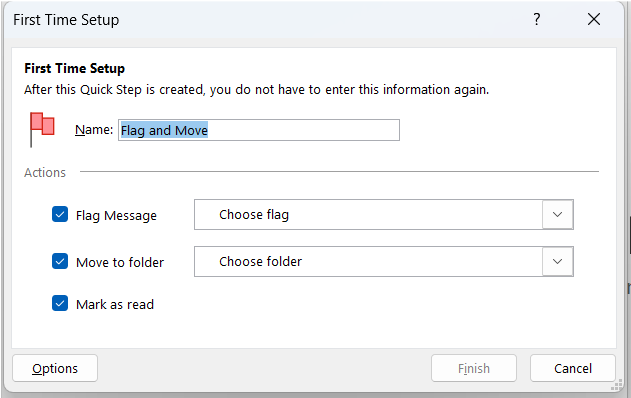
Flag and follow-up
Swift time management hack. Enable your future self to complete tasks on time and reply to emails before being chased. Simple flags: today, tomorrow, next week. Add extra steps that suit your needs.
- Let’s navigate to “manage quick steps” by clicking on it again.
- Next, select “New,” and use the arrow to scroll and select “Flag and Move,” which is the third option on the list.
- Since this is the first time we’re setting this up in Outlook, don’t forget to change the name of the quick step to reflect the type of flag and the name of the folder it will be moved to. After that, click on “Choose flag.”
- Please note that you’re limited to generalised flags with this quick step.
- Once you’ve made your selection, you can then choose the folder and adjust if you want the email to be marked as read or unread.
- There’s even an option to add an action as well as a useful shortcut and tooltip.

Customise your own
When do you do most Outlook admin?
Think about the repetitive activities you do in Outlook. Create quick steps to help reduce the time you spend doing these tasks to free up your precious time.
Full customisation is available on the Windows desktop app, Outlook online has limited quick steps – Microsoft says this because online is for quick access from any browser or a simplified experience on mobile devices.
The users of our managed support clients have access to a range of free resources and training.
This is part of our fresh approach to Managed IT Support, we know that having happy users who are armed with insight can improve productivity by utilising technology effectively. A modern workplace is about supported collaboration and accessible data, we have the expertise that will help transform your operations.